Identity Verification
Why am I being asked to go through this identity verification process?
ID verification is mandated by regulatory requirements for all Real Estate and Mortgage transactions. We leverage the latest ID verification technologies to ensure a safe, secure, and simplified way to verify your identity.
When will I need to complete identity verification?
You will be asked to verify your identity during the onboarding process. You may also be prompted to verify your identity at your signing appointment.
How does identity verification work?
To confirm your identity in a secure way, Deeded has partnered with Persona and Equifax on this verification process. In order to keep your personal information and account secure, Deeded will ask you to verify your identity during our onboarding process For our identity verification, you will go through two sequential steps:
- Upload a valid government ID
- Take a selfie to match the picture on the ID
How is my ID and selfie information used and stored?
Your information - including your biometric data - will be stored by Deeded, its third-party Legal Service Providers or its vendors such as Persona for purposes of identity verification. Your data will be permanently deleted after it is no longer necessary. For more information about how we keep your data secure, please visit our Privacy Policy.
What kind of ID do I need?
At this time, you are required to use a current and valid government-issued ID:
What happens if I don’t complete the verification process?
Until you finish verifying your identity, you will not be able to move forward with the transaction. If you cancel the verification process at any point in the process, your progress will not be saved. If you want to resume later, you will have to start the identity verification process from the beginning.
What happens if I fail the verification process?
If you cannot successfully verify your identity, there are some possible outcomes:
- If you fail identity verification during the signup process, you will not be able to move forward with the transaction.
- Our team will contact you by email with next steps and additional verification steps required.
What suggestions do you have to help me verify?
You can verify by following the suggestions mentioned below:
- For a Government ID:
- Make sure the text on the ID is clear and readable
- Make sure the photo of your face on the ID is visible
- Reduce glare by moving away from direct light
- Make sure the ID is not cutoff or obstructed by your finger
- Make sure the image is not blurry
- Try another ID document type if available
- For a Self Video:
- Take off your glasses
- Make sure the photo of your face on the ID is visible
- Reduce glare by moving away from direct light
- Make sure your face is visible and well lit
- Make sure you turn your face left and right
How do I enable camera permissions?
If you've received the below message during the Persona verification flow, you'll need to enable the correct camera permissions for your browser and/or device.
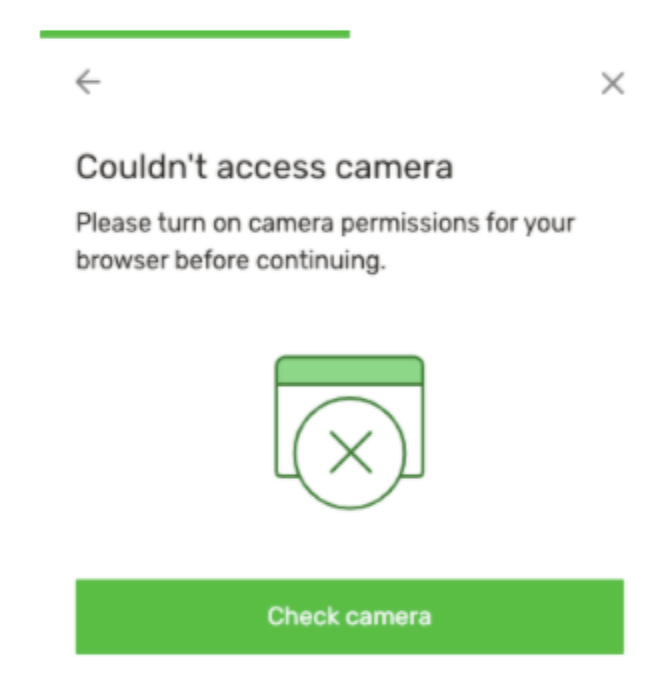
Here are some ways to enable camera permissions in different browsers and different devices.
- If you're on Chrome, please follow the steps in the relevant link below:
- If you're on Firefox, please follow the steps in the link below:
- If you're on Safari, please follow the relevant steps below:
- For Desktop
- For mobile devices below iOS 13, check your "Camera & Microphone Access" in your Settings:
- Go to Settings on your device
- Scroll down and open Safari
- Ensure "Camera" is set to "Ask" or "Allow"
- For mobile devices on iOS 13, tap the "AA" icon in URL bar in the top left. Then tap "Website Settings", which will enable you to set camera permissions to "Allow or Ask" instead of "Deny".
- Make sure your face is visible and well lit
- Make sure you turn your face left and right
- If you're on Microsoft Edge, please follow the steps in the link below:
- If you're viewing the Persona verification flow via an iOS or Android app, check your device settings:
- For Desktop
- Go to Settings on your device
- Go to Apps
- Find the app that you wish to enable camera permissions for
- Go to Settings on your device
- Find the App Settings and allow camera permissions
What are tips for submitting a photo of my government ID?
Here are some tips to help you submit a photo of your government ID:
- Select the correct ID type that corresponds with your ID.
- You must use a Canadian government-issued ID (Drivers’ License, Provincial ID, Passport & PR Card)
- The ID you submit must match the ID type selected in order to pass verification. Note that both Passport Cards and Passports can be submitted under "Passport."
- If you're on Firefox, please follow the steps in the link below:
- Take a clear photo of your Government ID:
- General Tips:
- Make sure the lighting in the room is bright enough to capture the ID.
- If there is glare in your photo, move away from direct light to reduce glare.
- Make sure the text on your ID is readable (and not worn).
- Make sure you are not covering any part of the ID (e.g. with your finger).
- Make sure the photo of your face on the ID is visible.
- Make sure the image is not blurry.
- If your ID continues to fail, try another ID type if available.
- If your camera quality is poor (e.g. the image is grainy or small) or you do not have a camera on your device, you can upload a photo of your ID and make sure it meets the above requirements. You can also text message or e-mail yourself a link to continue on your phone with your phone's camera.
- For ID Cards:
- If possible, place the ID card on a flat surface (e.g. a table) with a dark background to reduce blur.
- Move the ID card as close to the camera as possible, while making sure all four corners of the ID are captured within the photo.
- For Passports:
- Hold the passport open to the main passport page (showing your photo and personal details).
- Make sure you are not blocking any part of the main passport page.
- Make sure the MRZ (the symbols and letters at the bottom of your passport page) is fully visible and can be read clearly in your photo.
- Because passport pages can be glossy, please make sure the lighting is good and move away from a direct lighting source to avoid glare or reflection.
- General Tips: